Introduction
The VIGILANT Battery Monitoring system receives periodic updates which can be installed by the end user. Updates are installed on the VIGILANT Monitor via the Web-Interface. As of version 1.3.11, each system must be updated directly on the web-interface sequentially. This means if updating from 1.3.8 to 1.3.11, you must first update from 1.3.8 through 1.3.10 first.
Eagle Eye Power Solutions also offers a service to perform updates. If interested, please request a quote.
Update Instructions
Estimated Time Required: 00:10:00 – 00:45:00
The following update instructions apply to all versions since 1.3.7. Please note that example screenshots may show a different version that what is shown on your version.
Step 1: Confirm Current Version
- Prior to obtaining the update file(s), the current software version must be verified to ensure the correct update file is used.
- Login to the VIGILANT web-interface and open the Settings page by clicking Settings on the web-interface header.
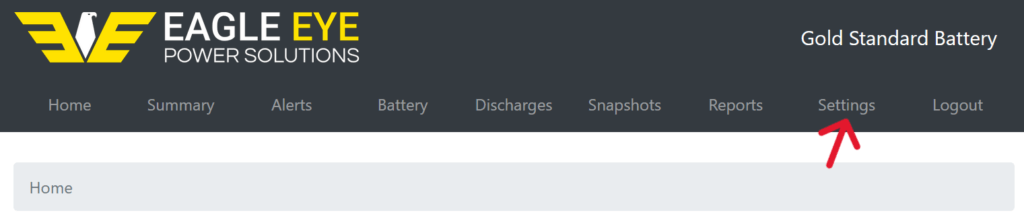
- On the lower left under the buttons, check to confirm the current software version as shown below.
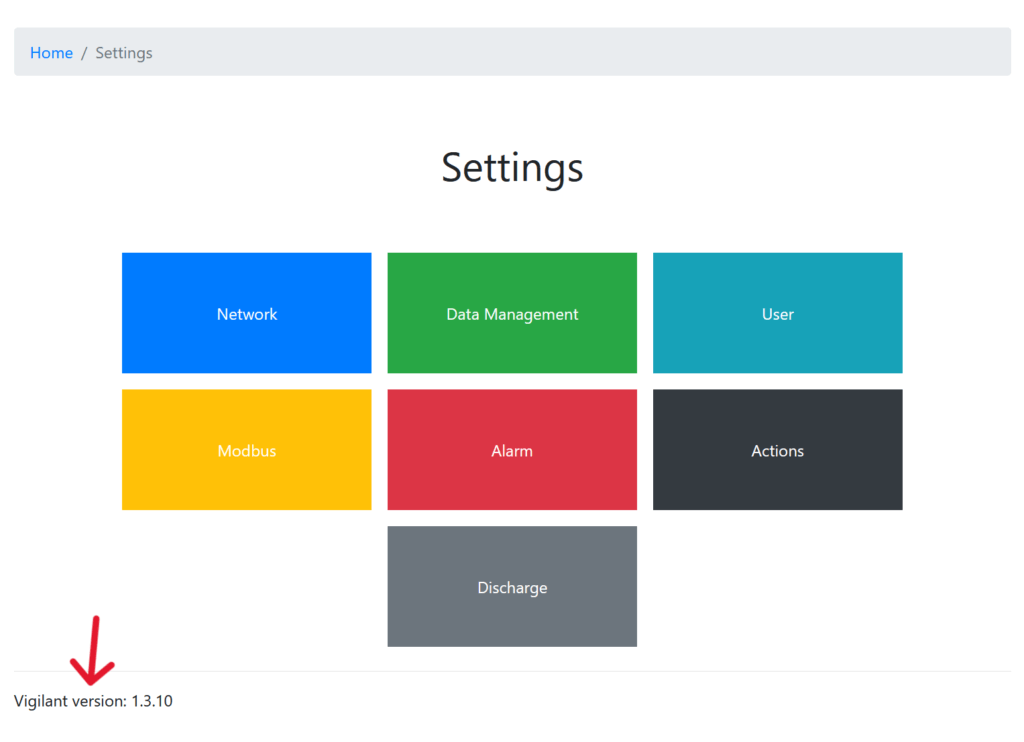
Step 2: Download Update File(s)
- The most recent update files will generally be available on this page under the Downloads section.
NOTE: Updates must be done sequentially, you cannot skip versions. For example, if updating from 1.3.8 to 1.3.10, you must first update from 1.3.8 to 1.3.9.
- Click the version needed to expand its contents. A download link will be available as well as the release date and major changelog details. Download the update file to an easily accessible location (e.g., Downloads folder).
- After downloading the update zip file, do not extract it. The entire zip file will be uploaded to the web-interface.
Step 3: Upload Update File
- Navigate to the Update page which is accessed differently depending on the current software version:
- For versions 1.3.9 or later: On the Settings page, click the Actions button then click the Update button.
- For versions prior to 1.3.9: In the web-browser URL bar, type the following after the IP address
/settings/update/

- When the update page loads, the following information may be present:
- System version: Should match the version shown on the Settings page.
- Newest stable version: If the VIGILANT has connection to the internet, it will clarify what the newest stable version is (e.g., 1.3.10)
- Available space: The available space left of the SSD.
NOTE: The page might display a message that “System timed out trying to reach DNS server”. This will occur if the system is not connected to a DNS, it does not affect the update procedure.
- On the Update page, click the Browse… button and select the update zip file (note, the zip file extension may not be visible on all computers. The file should be located wherever it was saved previously (e.g., Downloads folder).
- After selecting the file, it should show the correct version next to the Browse… button. If so, click the Upload button to start the update.

- When the upload starts, it will progress through 14 stages automatically. The progress of these stages will be shown as a blue notification bar on the top of the page.
- When the update is completed, the notification bar will turn green and confirm the update was completed successfully.
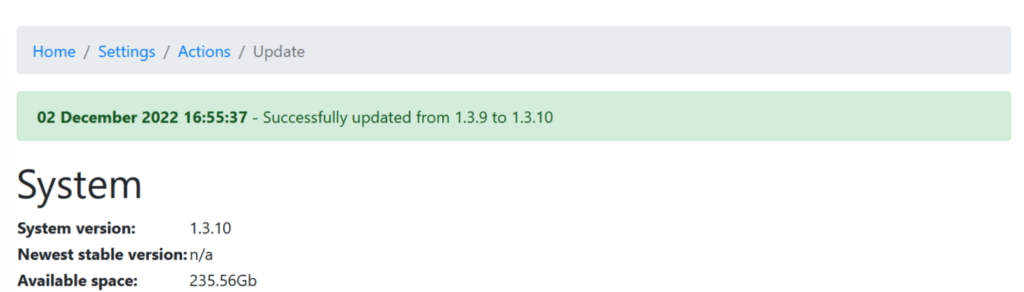
- After the update is complete, be sure to reboot the monitor from the
Settings/Actions/Reboot/page. - Should the update fail for any reason, please Contact Us directly.
Downloads
Select the version below to reveal the link to the version detail page and changelog information.
Version 1.3.11 (latest version)
Released July 31, 2023
Features
- Enhanced the existing continuity alarming functionality to utilize the critical relay. Also added a dedicated Modbus data point to store continuity state.
- Added new registers in the Modbus mapping to assist customers with configuring their Modbus clients.
- ELM management functionality is now accessible from the root settings page.
- Added a diagnostic section in settings to provide Eagle Eye engineers daily summary data.
- Added interconnect resistance alarm thresholds.
- Updated the NERC and monitor reports to display the alarm states.
- Added lower end internal resistance alarms.
- Added alarm for if a sensor is unable to communicate or is unplugged.
- The rightmost value on the x-axis for line charts will be the current time. This makes it easier to determine if a metric is not being collected.
- Charts will more clearly display missing data.
- Changed how Modbus handles data it cannot coerce into the correct format. It will now return 65535 (assuming an unsigned 16 bit integer) rather than 0.
Fixes
- Reduced the likelihood of battery voltage spikes (from creating nuisance alarms).
- Fixed an issue where the system would stop displaying updated data (i.e., “flatlining”)
- Fixed an issue when the system clock is updated by less than a day, and the schedule reset button could result in an Internal Server Error.
- Global alarm settings will display a success message when successfully updating the thresholds.
- Fixed an issue that could result in the Vigilant not saving readings originating from the serial bus.
- Other various small fixes and improvements.
Version 1.3.10
Released Dec 27, 2022
Features
- Added a new log-in page
- Modbus updates. Please review the updated mapping documentation for more detailed information:
- Modbus has been updated to provide more information via the MEI types (Modbus mapping version & battery name).
- Existing MEI data has been updated. Please review the mapping document to determine if the changes will affect you.
- Minor improvements made to the discharge sections on the web UI:
- Added the ability to download CSV files from the discharge page and discharge summaries page.
- Improved legend display – will now be more compact on a larger range of screen sizes.
- When hovering over the chart data, the web UI will now display the unit number alongside the values.
- Discharge summaries now display the length of the discharge.
- Improvements made to the web UI reporting systems:
- Users can now download PDF versions of NERC reports.
- Now when downloading CSV files and opening them in Microsoft Excel, it will recognize the correct file encoding and display the correct units in the headers.
- Bar charts now allow users to zoom & scroll – particularly useful with systems with a large number of units.
- When sensor communications are “idle”, the Vigilant will continue to communicate to prevent v2 boards from triggering a watchdog alarm.
Fixes
- Changes made to the Vigilant’s self-reporting version code.
- Fixed a bug where the hysteresis/deadband deactivation variables were incorrectly set if adjusted from the web UI.
- Fixed the Modbus MEI type data where one of the registers was accidentally duplicated.
- Fixed an issue with the ELM management code (post-install) that would not register ELM alarms for any ELMs configured after commissioning (1.3.9 issue only).
- Fixed an issue with historical ELM alarms, where all alarms would erroneously record that all alarms started at the same time.
- Fixed an issue when LEDS/relays wouldn’t trigger when the system detected an alarm under certain circumstances (1.3.9 only).
- Various improvements made to the installer to speed up the commissioning process.
- Some minor typographical fixes in the web UI.
- Some minor typographical updates to historical changelogs.
Version 1.3.9
Released Apr 8, 2022
Features
- Post install wizard electrolyte sensor management. Users can now calibrate and reset all ELM sensors simultaneously.
- Relay 2 is now reserved for watchdog (power) alarms. Once the Vigilant monitor is running – it will activate the relay. This relay will drop out in the case of power loss.
- The relay will be activated at program start.
- The watchdog will be patted once a minute in case the delay accidentally de-energizes.
- Users can now change their temperature display preferences post install.
- New Modbus data points added:
- Average unit voltage
- Average post temperature (Celsius & Fahrenheit)
- Average unit resistance
- Average STRAP resistance
- Files downloaded from the Vigilant now have a more descriptive filename.
- Reports specifically are named after the battery asset and time of report generation.
- Changes made to the BMS reporting:
- Added a new kind of report based on the existing NERC report, this is called the Monitor Report. The monitor report will increasingly diverge from the NERC report over time in future versions. Contains additional information that will be of interest to the user, but is not strictly to do with NERC.
- Monitor report
- Unexpected restart count
- Removed some duplicated information required by different standards
- Display system serial #
- Can display web/docx/csv reports in the same manner as the NERC report
- NERC report
- On the “Battery & Strap Data table” – in the strap resistance column, non-strap points will now display the interconnection type and not “n/a”
- System will still display “n/a” if there is no interconnect being monitored
- Added a page where the user can add handwritten/typed notes to the end of a NERC report
- Added report version
- Engineers can now remotely disable/enable ground fault checking without being physically on-site via the web UI.
- Unit interconnections can now be updated post-install.
- Update page is now navigable from the actions page.
- Non-topographical information (such as the battery name) can be edited post install.
- Minor typographical improvements made.
Fixes
- Fixed a bug that would sometimes cause discharge events to be incorrectly split into multiple events after around 7 minutes.
- Improved the resilience of the ambient temperature hot-swapping functionality that could prevent ambient temperature readings from being taken.
- Fixed a bug with 6V nominal blocs where the resistances around out by a factor of 10.
- Fixed a bug where the NERC csv is always displayed as being Celsius.
Version 1.3.8 (oldest available)
Released Dec 10, 2021
Features
- Made improvements to the Vigilant Modbus system:
- Added some new experimental mapping points:
- (binary) ground fault
- (binary) self reported modbus error
- (binary) sensor electrolyte level alarms
- (register) end up of successful update timestamp (2x registers)
- Modbus should no longer block clients while updating the registers.
- Modbus should be better at running when the DB is inoperable (as long as it was activated beforehand)
- Added some new experimental mapping points:
Fixes
- Multiple string systems should now correctly calculate their battery voltage alarm levels.
- Fixed the following issues with the Modbus module:
- Ambient temperature would load the oldest data instead of the newest data.
- Unit ripple is now functioning correctly.
- Under certain circumstances, the default sorting for additional (non-unit) sensors on the battery page would be incorrect.
- When no cable or intertier interconnect resistances were configured for a system, the web & docx NERC reports would display an empty section. This section is now omitted.
- Under certain circumstances, a ground fault would not be detected.
